How to turn on dark mode by tapping on the back of iPhone
On iOS 14, Apple introduced an extremely useful new feature called Back Tap. As the name suggests, this feature allows iPhone users to simply tap 2 or 3 times on the back of the device to use shortcuts, accessibility utilities, and many other system operations on iOS. In the article below, Quantrimang will show you how to activate and use the Back Tap feature to quickly turn on the dark background interface (dark mode) on iPhone iPhone.
Activate dark mode by tapping on the back of your iPhone
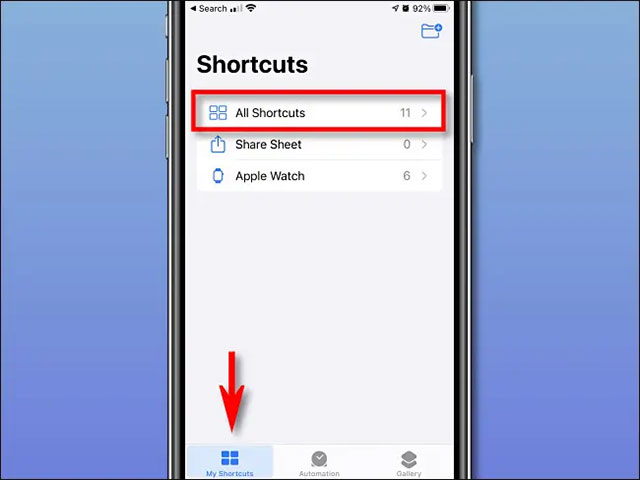
The scope of using the Back Tap feature on iPhone is mainly limited to the automatic operations of the Shortcuts application. However, if you want to keep things simple, assign a double or triple tap to the back of your phone to quickly activate frequently used utilities like Control Center, take screenshots, or enable some common features. variables like AssistiveTouch, VoiceOver, Zoom, etc.
In this case, to switch between dark and light background interface on iPhone with Back Tap to quickly turn on dark mode on iPhone iPhone, you will need to use Shortcut application. When activated, the shortcut will automatically switch between “light appearance” or “dark display”, depending on which mode is currently set. This is the equivalent of tapping the “Dark Mode” button in the Control Center or changing the look and feel of the system in the Settings app.
To get started, launch the Shortcuts app . If you have trouble finding this app on the home screen, swipe down from the center of the screen and enter the keyword “ Shortcuts ”, then tap the corresponding app icon in the returned search results.
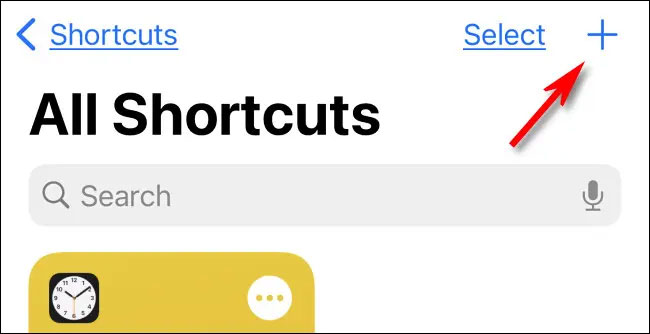
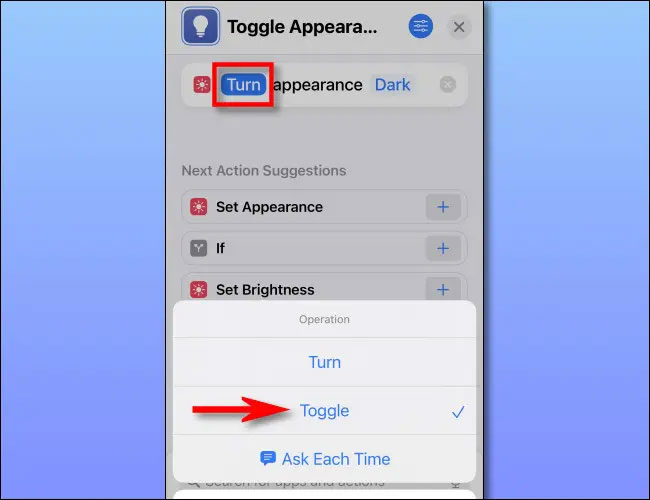
On the application interface that opens, tap the “ My Shortcuts ” tab at the bottom of the screen, then select “ All Shortcuts ” in the list above.
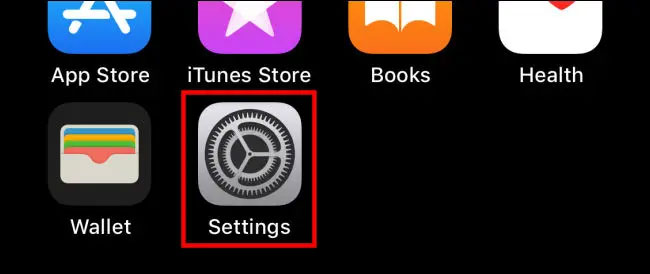
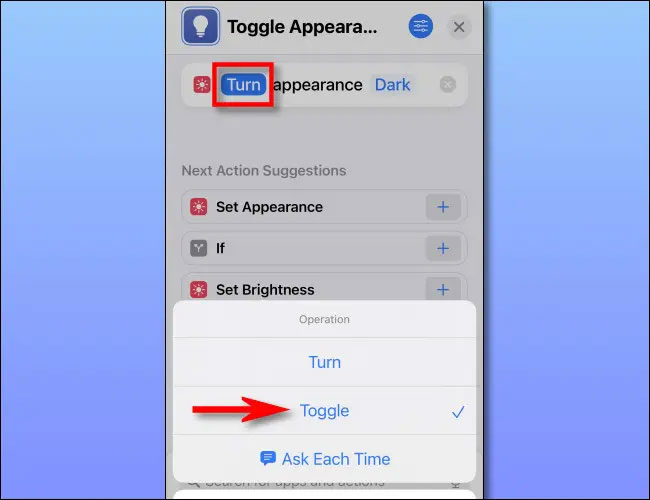
Click on the “My Shortcuts” tab
On the “ All Shortcuts ” page, tap the plus sign (“ + ”) in the upper-right corner. This will add a new shortcut.
Tap the plus sign (“+”)
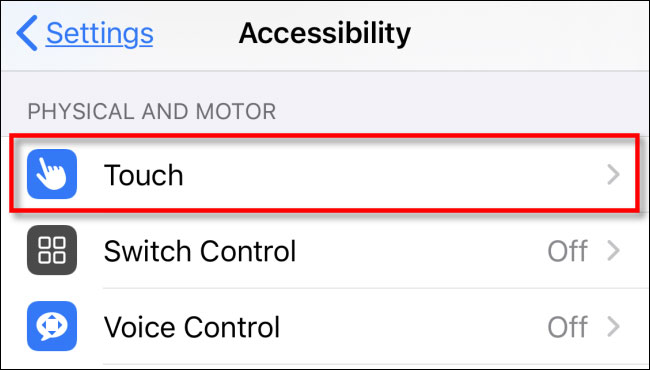
On the New Shortcut page, tap the shortcut name at the top of the screen and enter the name you want to give it. Give it a relevant and easy-to-remember name, such as “ Toggle Appearance ”.
Next, click on the “ Add Action ” button.
Click the “Add Action” button
In the “ Actions ” panel that appears, type “ Appearance ” in the search bar, then select “ Set Appearance ” in the list of actions.
Select “Set Appearance”
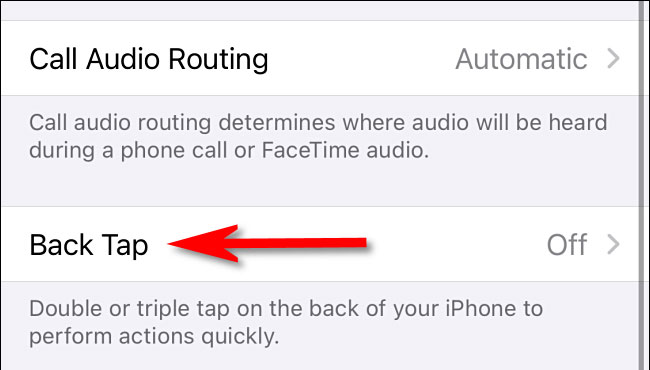
Next, click “ Turn ” in the “ Turn Appearance ” action and select “ Toggle ” in the pop-up menu. This will make the dark and light modes change respectively each time you activate the shortcut.
Select “Toggle”
Press “ X ” in the upper right corner and your shortcut will be saved.
Configure Back Tap
You have created the shortcut to switch the dark - light background interface, now it's time to assign it to Back Tap
First open the Settings app by tapping the gear icon on the home screen.
Open the Settings app
In Settings, tap Accessibility > Touch .
Accessibility > Touch
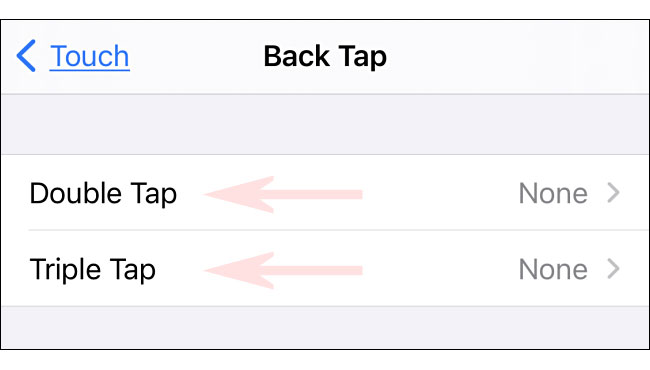
Under “ Touch Settings ”, select “ Back Tap ”.
Select “Back Tap”
Under “ Back Tap ”, you have the option to launch the shortcut you created ( Toggle Appearance ) with two or three taps on the back of your iPhone. Select the option you want.
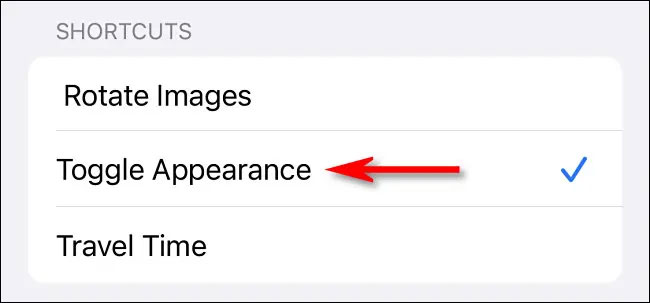
In the options menu that appears, swipe down to the “ Shortcuts ” section. Click on the shortcut name you created above (Toggle Appearance). When the shortcut is selected, there will be a checkmark next to it.
Click on the shortcut name
Exit Settings and from now on, you just need to tap the back of your iPhone two or three times (depending on how it's set up) to switch to a dark and light background interface. Hope you are succesful.
How to recover deleted messages on iPhone, recover iPhone messages fastest
Backup iPhone, restore iPhone data from iCloud
How to rename iPhone, rename Airdrop in 2 steps
How to zoom in on a specific location in a screenshot on iPhone
- What is 5G network? Its features, applications and how it works?
- Top 7 shaping digital transformation trends in 2020
- As 5G becomes more popular, China is holding onto an important material, replacing silicon to take the technological lead
- How much faster is 5G network 4G: The result is immediately after the "fight" between 5G smartphones and iPhone 11
- Fish information of goods and their and their equipment.
Operate and exploit advertising by iCOMM Vietnam Media and Technology Joint Stock Company.
116 Thai Ha, Trung Liet Ward, Dong Da District, Hanoi.
Email: info@more.edu.vn
Editor in chief: Tran Vo
Tel: (+84) 903076053/7 Fax: (+84) 903030935